Získanie a použitie S/MIME certifikátu na Apple MacOS
Osobné S/MIME certifikáty pre podpisovanie či šifrovanie e-mailov môžete používať na akejkoľvek platforme, teda aj na počítačoch od Apple. Tento návod vám pomôže získať a naimportovať certifikát S/MIME na MacOS. Návod sa vzťahuje na predvolenú aplikáciu Mail, ale aj na Outlook z balíka Office.
Získanie certifikátu
S/MIME certifikát získate štandardným spôsobom pomocou CSR a po overení a vydaní certifikátu si v našej administrácii vytvorte PFX súbor. Ten potom na Macu importujete do systémovej kľúčenky Keychain, ktorá slúži ako úložisko certifikátov.
Import certifikátu do systému
Keychain na Macu je systémové úložisko certifikátov a kľúčov. Akonáhle tam certifikát z PFX importujete, tak certifikát budú môcť používať všetky systémové programy. Ovláda sa pomocou aplikácie Keychain Access. Pri použití uložených kľúčov je potreba kľúčenku odomknúť, prípadne povoliť aplikáciu uloženie hesla pre jej použitie.

Spustite program Keychain Access a v menu File kliknite na Import items. Potom aplikácii ponúknite váš PFX súbor. Po zadaní hesla, ktoré ho chráni, bude certifikát importovaný a v keychain ho uvidíte v kategórii My Certificates. To je všetko.


Použitie v aplikácii Mail
Mail je predvolená systémová aplikácia pre prácu s poštou a pre túto úlohu aj plne dostačuje. Importovaný certifikát si Mail načíta automaticky a môžete ho hneď začať používať. Nie je potrebné nič nastavovať.
Aplikácia Mail automaticky správy podpisuje, čo potvrdzuje oranžová ikona v pravej časti okna so správou. Kliknutím na ňu podpísanie zrušíte. U podpísaných správ sa pod menom adresáta ukazuje detail podpisu: Security: Signed a adresa z certifikátu.


Dvojklikom na tento údaj zobrazíte detail certifikátu.

Použitie v programe Outlook
Ak v systéme ešte nemáte certifikát S/MIME, tak zopakujte postup z predchádzajúcich odsekov a importujte ho do keychain. Potom ho bude mať Outlook k dispozícii.
V samotnej aplikácii potom choďte cez menu aplikácie a položku Tools do nastavenia Accounts. Objaví sa zoznam účtov v programe Outlook. Kliknite na Advanced vpravo dole.

V ďalšom dialógu zvoľte záložku Security. V prvom rozbaľovacom poli potom vyberte správny certifikát, ktorý chcete používať pre podpisovanie. Rovno môžete zvoliť aj automatické (predvolené) podpisovanie odchádzajúcich e-mailov (automatické šifrovanie neodporúčame, pretože vždy potrebujete certifikát protistrany).

Teraz je Outlook pripravený certifikát použiť. Novo písané správy budú automaticky podpísané, ak ste túto možnosť v predchádzajúcom kroku zapli. Ak podpisovanie zapínate manuálne, tak na karte správy zvoľte v karte Options možnosť Security a vyberte manuálne podpísanie správy.


Upozornenie: ak chcete použiť icloud e-mail a zároveň používate pre Apple účet 2FA ochranu, čo odporúčame, tak si v správe Apple ID vygenerujte heslo pre aplikáciu Outlook. Inak sa k icloud e-mailu neprihlásite.
Pozn: Návod bol vytvorený na MacOS verzia 10.14.6. Použitý Outlook vo verzii 16.16.27 v rámci Office 365.
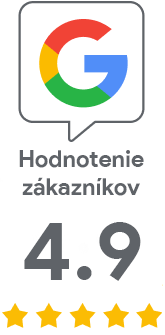
Mrzí nás, že ste tu nenašli potrebné.
Pomôžete nám článok vylepšiť? Napíš nám, čo ste tu očakávali a nedozvedeli sa.