Import S/MIME certifikátov do klientov a nastavenia
Článok pomocníka vám pomôže s importom a nastavením vydaného S/MIME certifikátu do klienta MS Outlook alebo Mozilla Thunderbird. Za niekoľko minút môžete začať podpisovať a šifrovať poštu!
Mozilla Thunderbird
V Thunderbirdu je certifikát používaný v úložisku samotnej aplikácie; ak ho teda v programe po dokončení a vyzdvihnutie certifikátu nevidíte, je potreba ho tam importovať z úložiska Windows.
Akonáhle je certifikát S/MIME v úložisku programu, tak je jeho nastavenie jednoduché. Nájdite si v Menu Preferencie -> Nastavenie účtov. Tu vyhľadajte položku Zabezpečenie, v ktorej sa pre daný účet nastavuje certifikát S/MIME pre zabezpečenú komunikáciu.
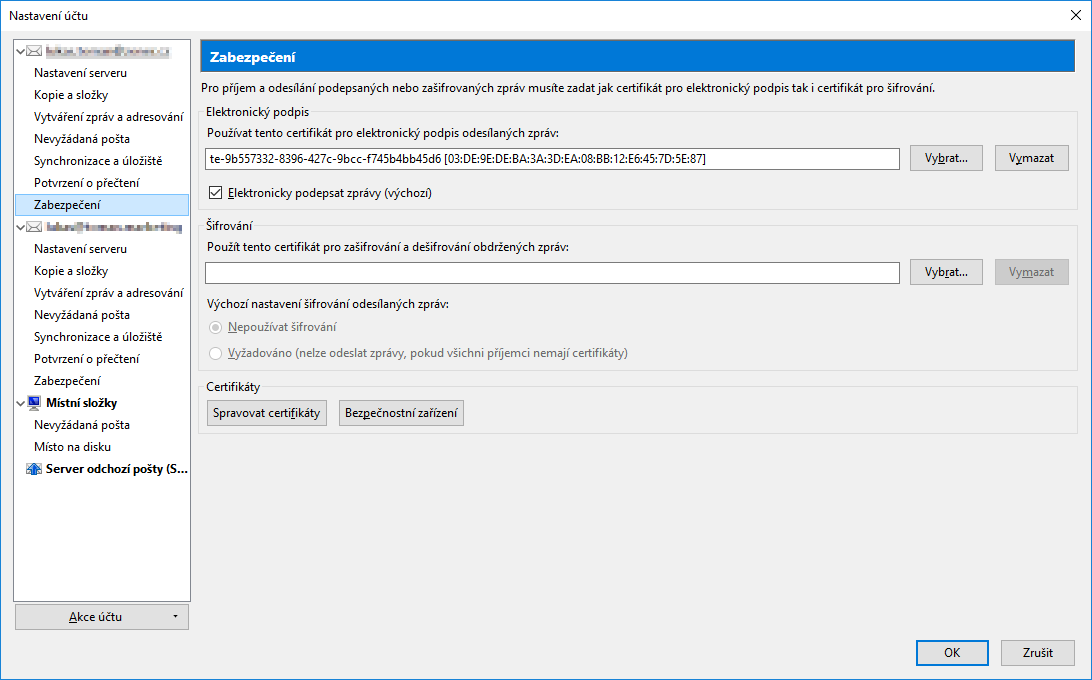
Nastavený certifikát bude fungovať ako predvolený pre podpisovanie správ. Nižšie pod touto voľbou môžete zvoliť rovnaký certifikát S/MIME aj pre šifrovanie e-mailových správ.
Podpisovanie či šifrovanie pošty si môžete nastaviť ako manuálne, alebo automatické. Odporúčame používať podpisovanie automaticky všade a šifrovanie e-mailu ručne (pred získaním certifikátu príjemcu to inak ani nejde).
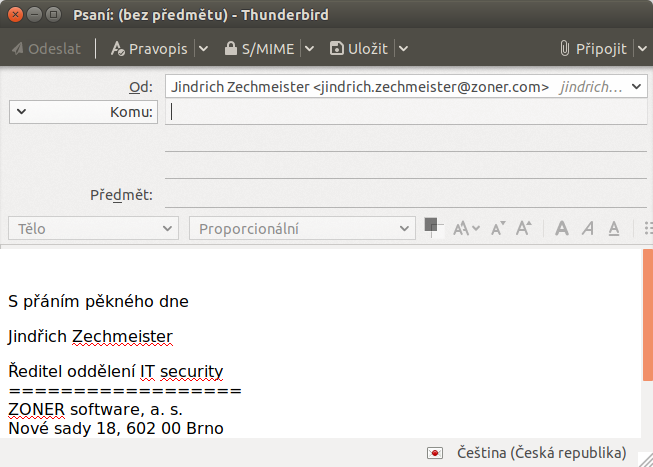
Že bude správa po odoslaní podpísaná (či zašifrované) znázorňuje malá ikona na spodnej lište.
Microsoft Outlook
Outlook používa certifikát umiestnený v úložisku Windows. Do neho S/MIME certifikát importuje z PFX súboru, ktorý ste si vytvorili v našej administrácii (stačí súbor jen otvoriť a dokončiť import do systému).
V Outlooku sú voľby zabezpečenia e-mailu starostlivo skryté. Postupujte nasledovne od hornej ponuky Súbor -> Možnosti a v novom okne Centrum zabezpečenia -> Nastavenie centra zabezpečenia a v novom dialógu Zabezpečenie e-mailu.
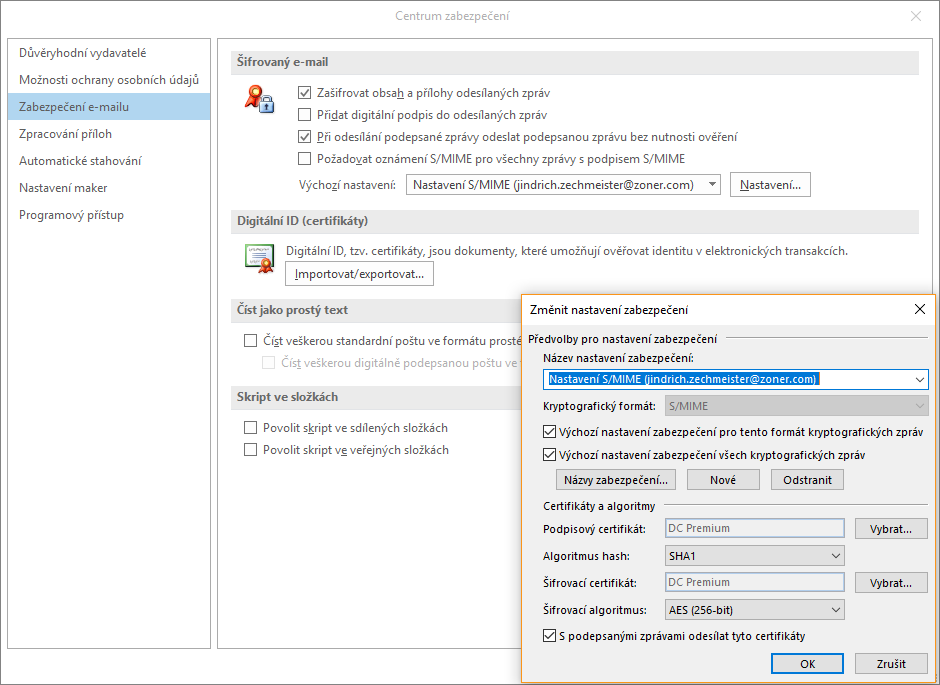
Podpísanie konkrétnych správ je možné nastaviť automaticky, alebo to môžete urobiť manuálne v okne správy v Možnosti -> Podpísať alebo zašifrovať. Podpisovanie či šifrovanie pošty si môžete nastaviť ako manuálne, alebo automatické. Odporúčame používať podpisovanie automaticky všade a šifrovanie e-mailu ručne (pred získaním certifikátu príjemcu to inak ani nejde).
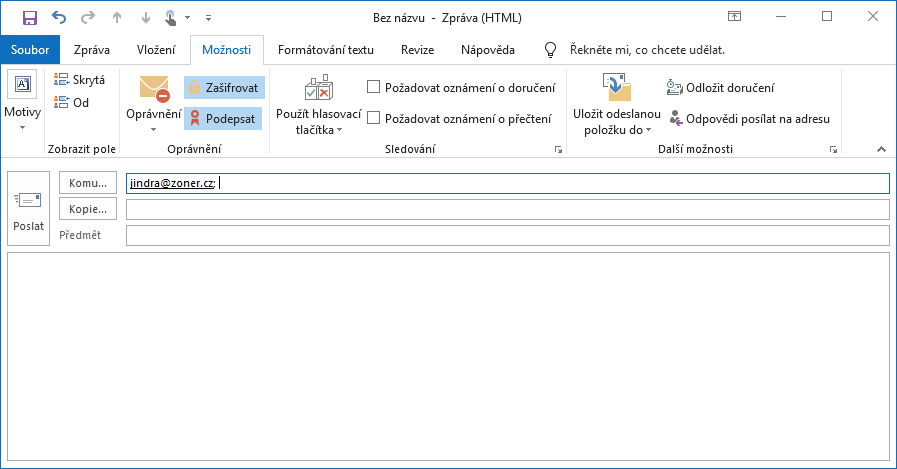
Doručené zabezpečenej správy sú v Outlooku označené ikonou. Červená pečať (či stuha) symbolizuje podpísaný e-mail a zlatý zámok potom šifrovanú správu.
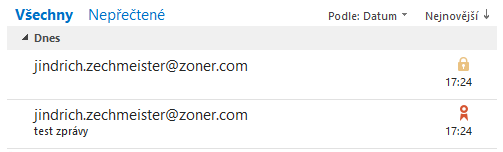
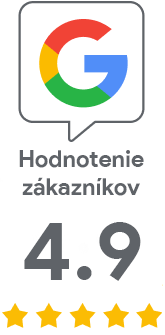
Mrzí nás, že ste tu nenašli potrebné.
Pomôžete nám článok vylepšiť? Napíš nám, čo ste tu očakávali a nedozvedeli sa.